Navigating cloud provider environments
To effectively audit an IaaS or PaaS deployment for any of the three major cloud providers, it is important to understand basic navigational components within those platforms. In this section, we will gain a basic understanding of fundamental navigation within AWS EC2, GCP, and Microsoft Azure.
Cloud platforms and services are inherently dynamic, and this is one of the benefits of leveraging a cloud service. With that in mind, the navigational components within a cloud environment do change, including the renaming of components and services. The navigation structure presented in this section is what exists as of the time of this writing. We will focus primarily on the use of the web-based console for accessing and navigating components within the cloud environments.
Note that each of the cloud providers leverages role-based access control (RBAC). This means that the content you can access and view or maintains is based upon the access that has been granted to your account. To become more familiar with navigation within the cloud providers, I encourage you to
set up a free account that you can use for training and development purposes to view the full breadth and depth of cloud services from an administrator’s perspective.
Navigating Amazon AWS EC2
To enter the AWS management console, we will begin at the following URL: console.aws.
Depending upon your organization’s identity and access management (IAM) integration and customizations, you may have an organization-specific URL to use and additional authentication procedures. For new and/or uncustomized AWS deployments, you will be routed to a sign-in page similar to what is shown in the following screenshot:
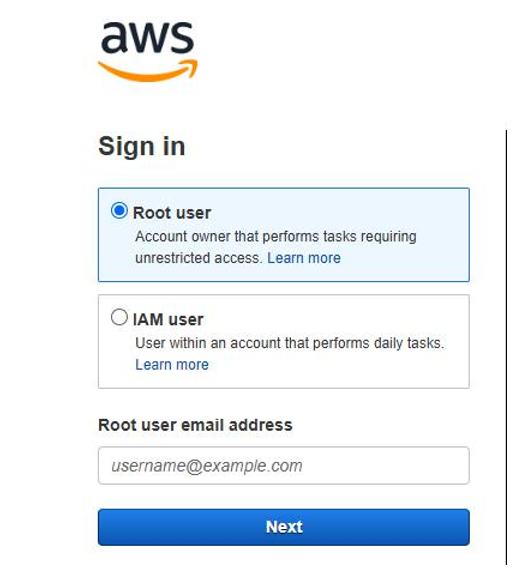
Figure 1.1 – AWS console initial sign-in
Upon successful authentication, depending upon the roles and permissions granted to your account, you will find a Console Home page, as shown in Figure 1.2. Please note that depending upon the region selected when the cloud provider relationship was established, the region that appears within your URL after sign-in may differ. The AWS Console Home page is made up of various widgets, and this home page is customizable, meaning the widgets may be removed and other widgets added. On the left top panel of the AWSConsole Home page, you will see a Services option:
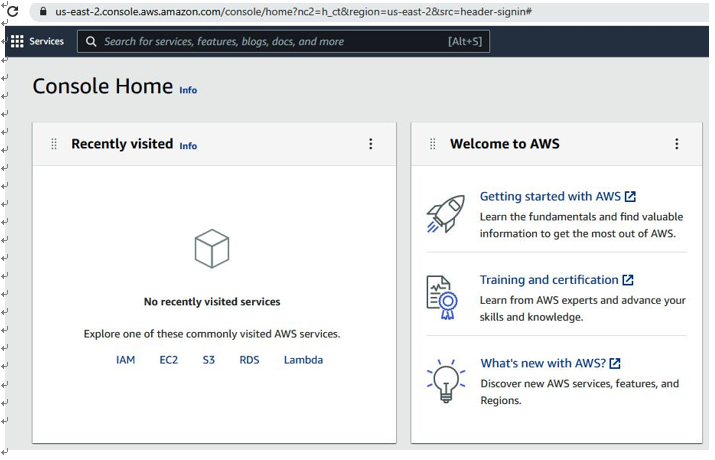
Figure 1.2 – AWS Console Home main page
Within the Services option, you will find a navigable list of various AWS service groupings. Clicking on hyperlinked items within the Services list will present an additional list of options aligned with those service groupings or categories:
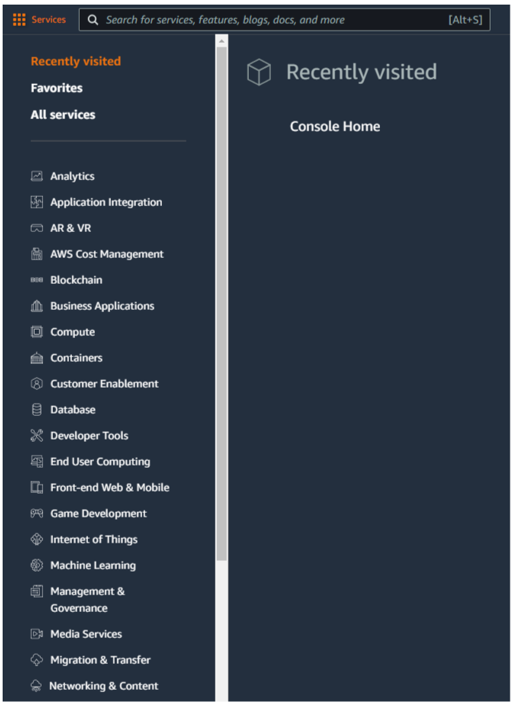
Figure 1.3 – AWS Console Home Services list
On the right side of the Console Home page, you will find a drop-down option available under the account login that will display Account ID information, as well as additional information related to the Organization, Billing Dashboard, and Security credentials configuration, and Settings. Let’s see how that looks in the following screenshot:
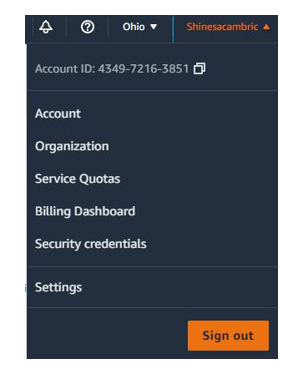
Figure 1.4 – AWS Console Home account sign-In details
Within the main body of the Console Home page, you will find widgets available for learning more about AWS, the health status of your AWS environment, and direct links to AWS cloud services:
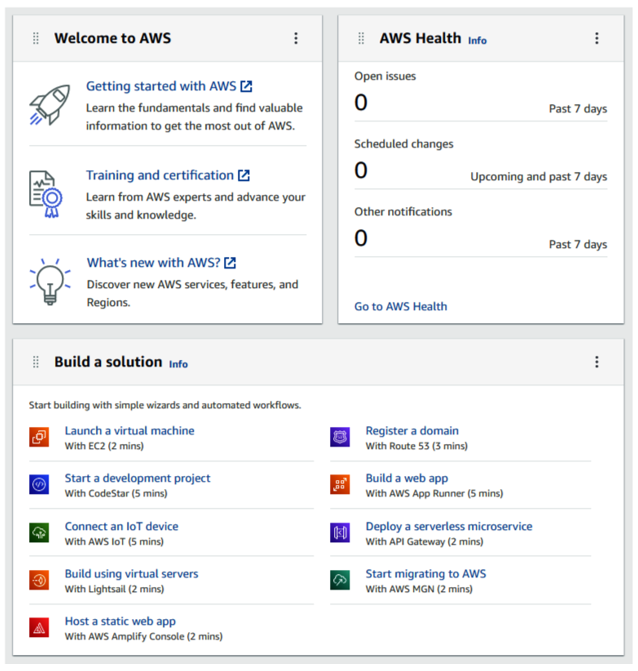
Figure 1.5 – AWS Console Home widgets
Now that you’ve learned how to successfully sign in to the AWS console, understand the items that you may see within the Console Home page, how to navigate and find a list of services within AWS, and understand that customizable sections of the home page in AWS are known as widgets, let’s take a look at navigating within the Microsoft Azure portal.


